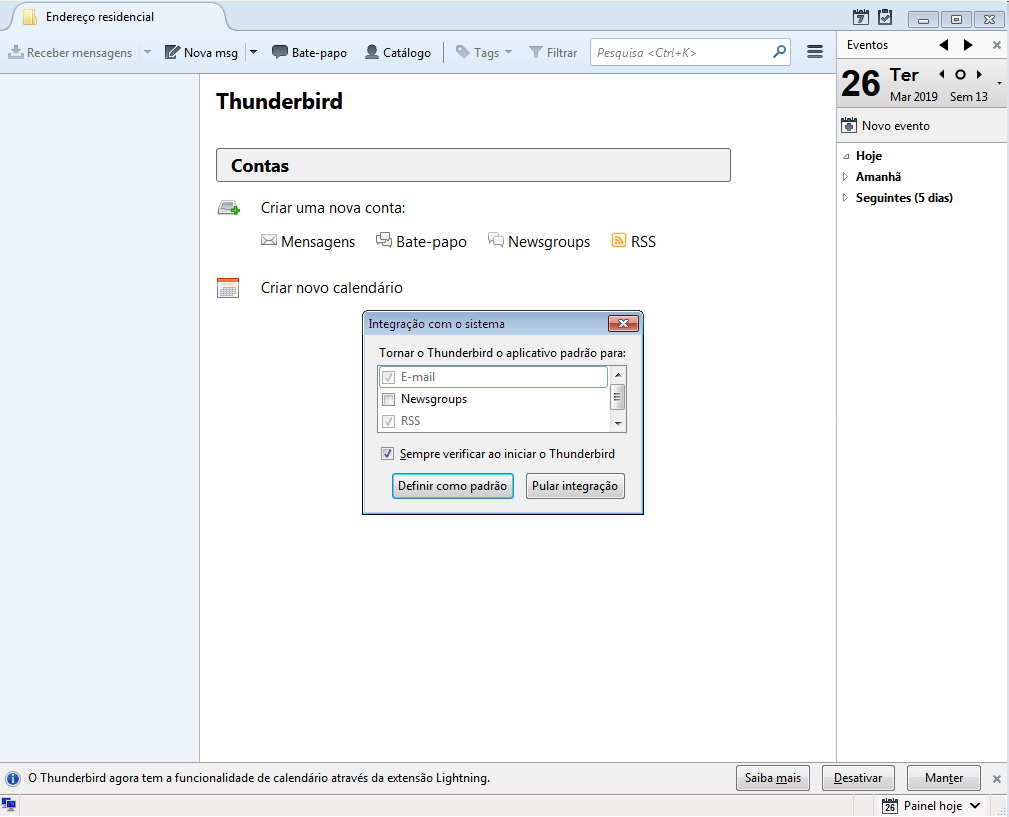O ThunderBird é uma ferramenta gratuita para auxiliar no gerenciamento de e-mails. A seguir mostraremos a instalação e a configuração dela.
Acesse o link abaixo e realize o download do Thunderbird:
https://www.mozilla.org/pt-BR/thunderbird/
Depois de baixar o arquivo, faça a execução do mesmo:

Após clicar em executar a seguinte tela irá aparecer, clique em Avançar >:

Em seguida, clique no botão Avançar > novamente:

Na próxima tela, clique no botão Instalar:

Para finalizar a instalação, clique no botão Concluir:

Ao abrir o Thunderbird, a seguinte tela irá aparecer:
Clique no botão
Definir como padrão(1) para usar o Thunderbird como gerenciador de e-mails padrão do Windows, ou em
Pular integração(2) para ignorar qualquer mudança.
Na janela que se abre, clique em
Vou configurar a minha conta depois.
Clique no
menu do Thunderbird.
Clique no menu
Nova Mensagem.
Clique no item do menu
Configurar conta de e-mail....
Preencha os campos solicitados com seus dados da conta do e-mail(1) e depois clique em
Continuar(2).
O Thunderbird realizará a busca das informações no servidor. Aguarde.
Preencha os campos como informado abaixo.
Recebimento: IMAP webmail.ufgd.edu.br 993 SSL/TLS Senha normal
Envio: SMTP webmail.ufgd.edu.br 587 STARTTLS Senha normal
O Nome de Usuario para Recebimento e Envio deve ser o e-mail.
Após configurar esses campos, clique no botão Retestar.
Importante: após clicar em Retestar o Autenticação do Envio mudará automaticamente para kerberos/GSSAPI, você deverá alterar novamente para Senha normal e clicar em Concluir.
A conta já está configurada, mas ainda não mostra todas as pastas existentes, apenas a pasta
Entrada é exibida.
Para exibir as outras pastas clique com o botão direito do mouse no endereço de e-mail(1).
No menu que se abre, clique em Inscrever(2).
Na janela com as pastas, marque todas as pastas que deseja que sejam exibidas(1), depois clique em Inscrever(2), e em OK(3) para concluir.
Pronto, temos agora todas as pastas do e-mail institucional disponível no painel do Thunderbird.
 Carregando
Carregando Carregando
Carregando